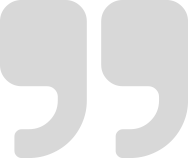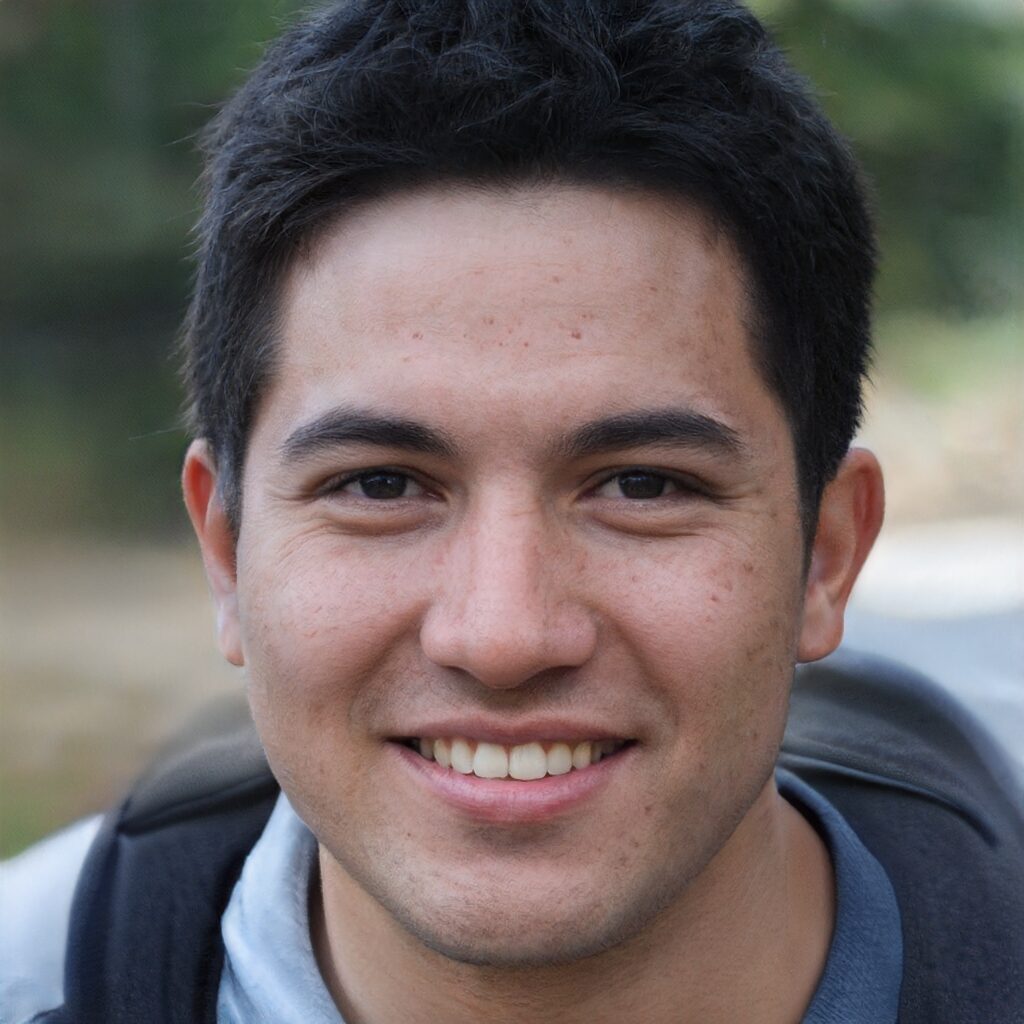"Experts helping clients navigate the property market, secure the best deals, and make informed decisions."
Established 2005
Firm based in Australia
Top buyers agents in Sydney, Australia. Get expert guidance for your property purchase. Contact us today!
Looking for a buyers agent in Sydney? Our firm specializes in guiding buyers through the property market. Trust us for expert advice and successful purchases. Contact us now!
Successful Co-Founders & Owners
Our Recent
Award Winning Projects
Every Space Counts
Why Choose Us!
Building Planning
Sydney buyers agent offering expert guidance for efficient and successful building planning.
Interiors Spaces
Transforming Interiors with Expert Guidance, and Unparalleled Market Knowledge.
Building Planning
Expert assistance for property purchases, maximizing investment value.
Renovating Spaces
Discover the best buyer's agent in Sydney for expert guidance in renovating your spaces.
Real Estates
Expert Sydney buyers agent helping you find your dream home.
Free Consultation
Expert advice on buying property in Sydney with a buyers agent.